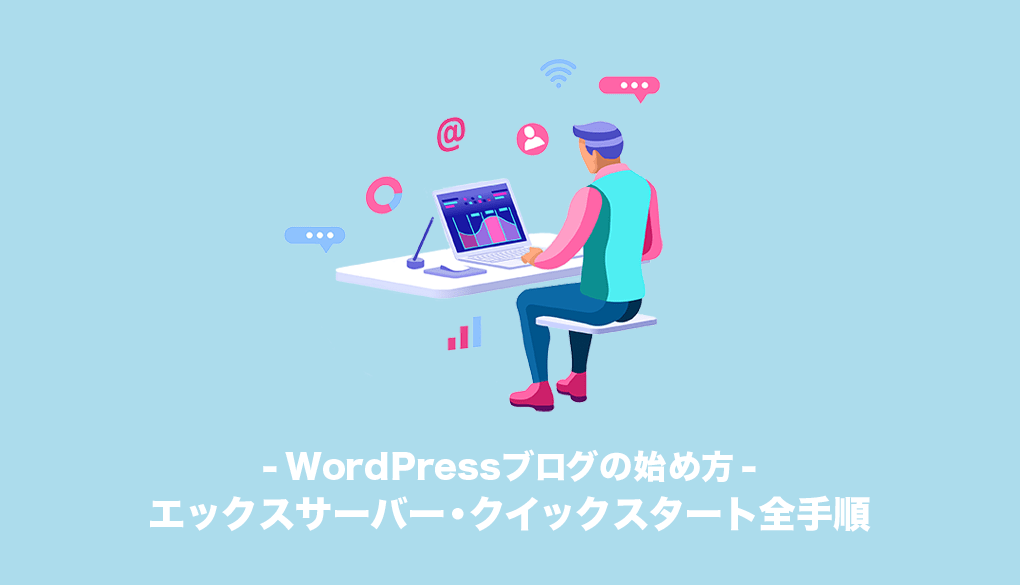こんにちは、WEBマーケターでブロガーのみつお(@mituo2021blog)です。
本記事では、5分で簡単にWordPressブログを始められる「エックスサーバー・クイックスタート」の全手順を実際の画像付きで解説していきます。
「WordPressブログの開設は大変そう」「すぐにブログを始めたい」方にぴったりの申し込み方法です。
 みつお
みつおブログを始める前に面倒だった工程が短縮されているので初心者さんにおすすめの始め方です!
目次
WordPressクイックスタートは5分でブログを始められる
国内シェアNo.1の老舗レンタルサーバー「エックスサーバー」より、2020年4月に提供されたWordPressクイックスタートは、WordPressブログを始めるのに面倒であった設定登録の作業が簡単手軽に始められる独自のサービスです。
WordPressクイックスタートでできること(メリット)
WordPressでブログを始める前にまず以下の4つの申し込みや設定作業が必要ですが、「クイックスタート」であればすべて自動で行うことができます。
・サーバーアカウントの申し込み
・独自ドメインの取得・設定
・WordPressブログのインストール・設置
・WordPressのHTTPS化(SSLサイト化)

上記の全行程を完了するのに従来1時間ほど掛かっていた作業が、「クイックスタート」であれば5分で簡単に完了できます!
設定必須のSSL化も自動で行なってくれるので便利です◎
また、支払い方法を後払い決済(あと払いPaidy)にも対応していますのでクレジットカード持たない派の方でもWordPressブログを開設することができます。

口座振替やコンビニ払い、銀行振込で後払い決済ができるのは便利…。
「クイックスタート」の注意点(デメリット)
「エックスサーバー」では通常、契約後に10日間の無料お試し期間を利用することができますが、WordPressクイックスタートからの申し込みの場合、10日間の無料お試しを利用できません。
また、申し込み完了と同時に月額利用料金が発生しますので注意が必要です。
WordPressクイックスタートでブログを始める全手順
「WordPressクイックスタート」を利用してブログを開設するまでの手順を手順を解説していきます。
難しい設定などは一切なく、どなたでも簡単にできますのでご安心ください。
大まかな手順としては下記の5ステップです。(5分で完了)
・サーバー契約プラン・期間
・ドメイン契約内容
・WordPress情報
・個人情報
・支払い情報
・SMS電話認証
・本人確認
・設定完了通知メールの確認
・ワードプレス管理画面にログイン
STEP1: 各種契約内容を選択
ではここからは申し込み手順一つひとつを実際の画像付きで解説します。
それではまずは下記の「エックスサーバー」公式サイトにアクセスしましょう。
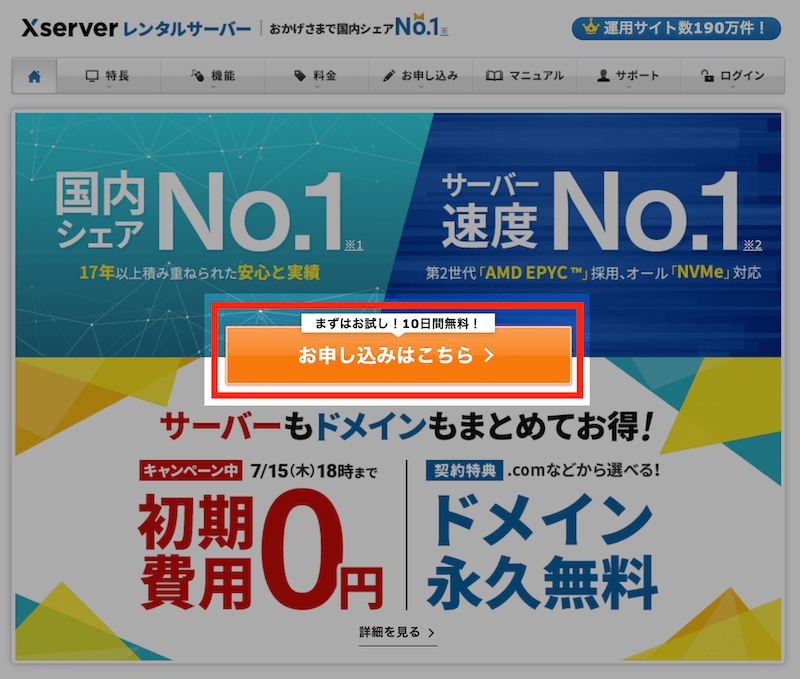
「エックスサーバー公式」にアクセスができましたら添付画像の【お申し込みはこちら】ボタンをクリックします。
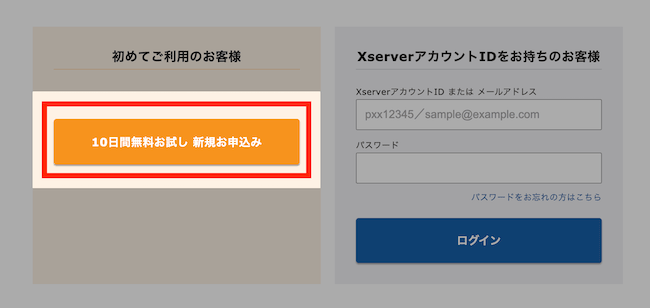
クリックしましたら別ページに遷移しますので、【10日間無料お試し 新規お申し込み】ボタンをクリックをお願いします。
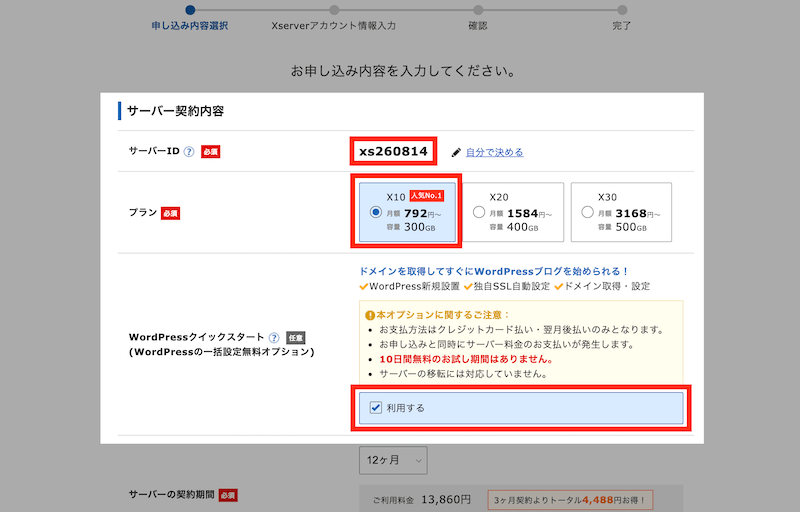
次にお申し込み内容の選択ページに遷移しますので、必須選択項目を入力していきます。
サーバーID、契約プラン、WordPressクイックスタート、契約期間、取得ドメイン名、WordPress情報の順で解説します。
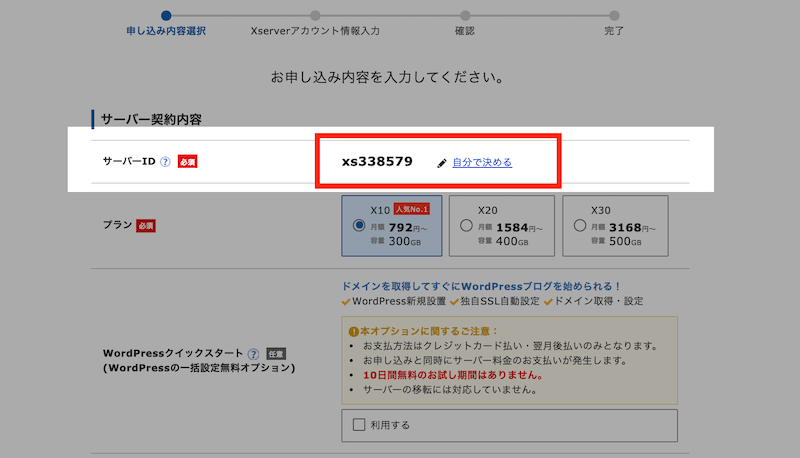
サーバーIDはご自身でお好きな番号を決めることができますが、特にこだわりがなければそのままで問題ありません。
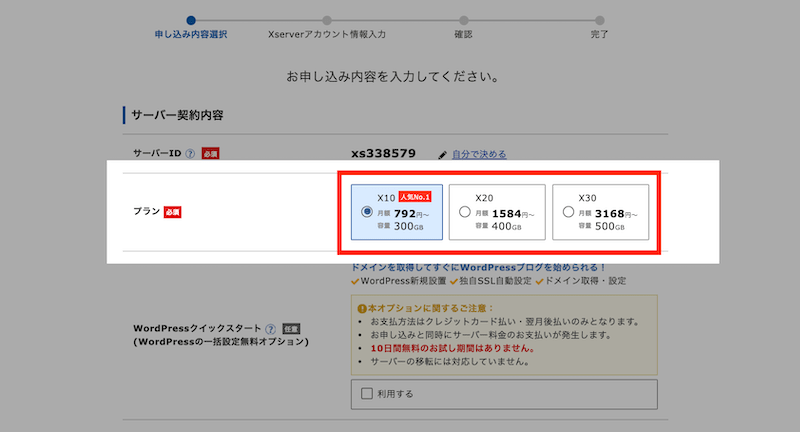
「エックスサーバー」の利用プランには、x10、x20、x30の3種類あり、それぞれの違いは月額費用とデータの使用・転送容量の差です。
WordPressでブログをこれから始める方であれば、x10プランで十分な性能ですので月額利用料金最安の「x10プラン」がおすすめです。
各プランの利用料金や性能・機能を下記の表にまとめていますのでどのプランにするかお悩みの場合は以下をご参考ください。
| プラン (エックスサーバー) | X10 | X20 | X30 |
|---|---|---|---|
| 初期費用 (契約時) | 3,300円 (税込) | 3,300円 (税込) | 3,300円 (税込) |
| 月額費用 (1年契約時) | 1,100円 (税込) | 2,200円 (税込) | 4,400円 (税込) |
| ディスク 種類 | オールSSD | オールSSD | オールSSD |
| ディスク 容量 | 300GB | 400GB | 500GB |
| 転送容量 制限 | 900GB/1日 | 1,200GB/1日 | 1,500GB/1日 |
| 独自ドメイン 上限 | 無制限 | 無制限 | 無制限 |
| MySQL 個数上限 | 無制限 | 無制限 | 無制限 |
| PHP (CGI版) | ◯ | ◯ | ◯ |
| プレゼント ドメイン | △ | ◯ | ◯ |
| サポート面 (お問い合わせ) | ◎ | ◎ | ◎ |
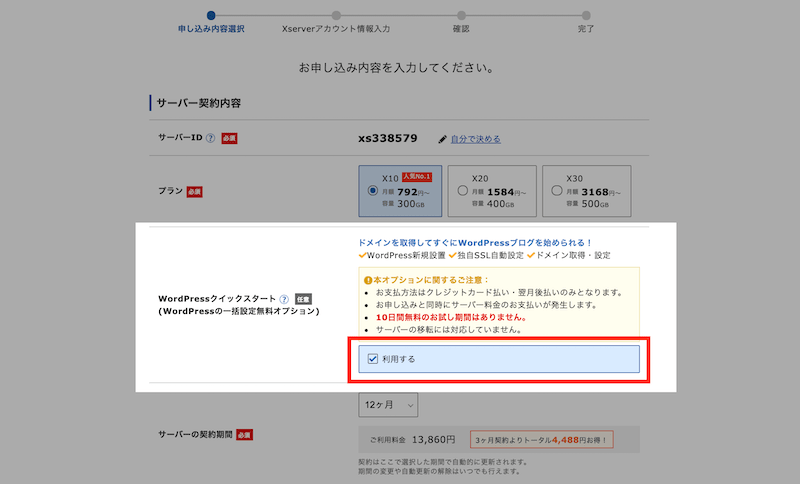
WordPressクイックスタートを【利用する】をチュックを入れてください。
(※チェックボックスが入っていないとWordPressクイックスタートの利用ができません)
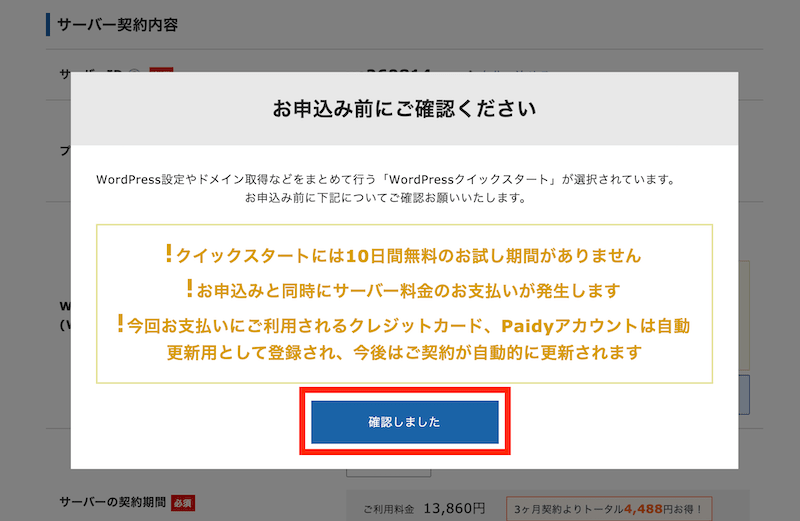
【利用する】にチェックを入れると添付画像のようなキャプション画面が出てきますので【確認しました】をクリックしてください。
(※クイックスタートでお申し込みの場合、10日間のお試し期間の利用ができませんのでご注意ください。)
(※また、お申し込みと同時にサーバー利用料金のお支払いが発生します。)
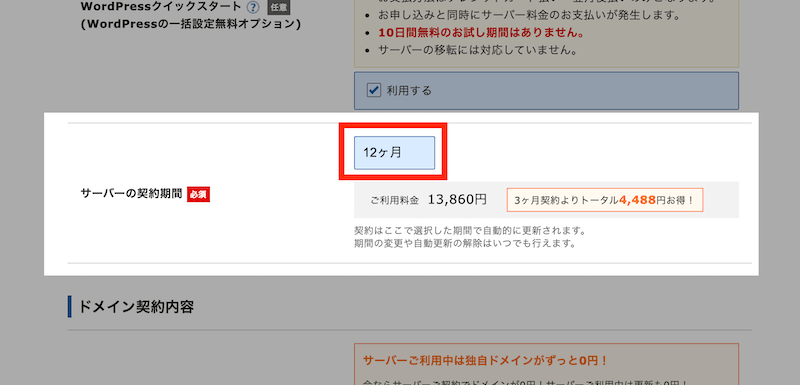
続いて、サーバーの契約期間を「3ヶ月」「6ヶ月」「12ヶ月」「24ヶ月」「36ヶ月」の中から選択しましょう。
契約期間は、「12ヶ月」での契約がおすすめです。
12ヶ月以上のご契約から独自ドメインを無料で取得することができるためです。
人気ドメインの.com、.netも無料で取得することができます。
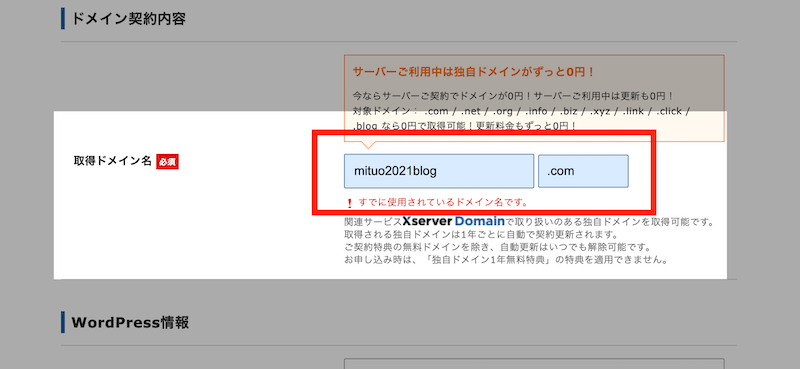
取得するドメイン名を決めていきましょう。
ドメイン名とはサイトの屋号のようなものです。例えば、当ブログURLであればhttps://以降の「mituo2021blog.com」がドメイン名です。
お好きなドメイン名に設定することができますが、すでに他で使用がされているドメイン名は取得することはできませんのでご注意ください。
すでに使用されているドメイン名の場合は、上の画像のように「すでに使用されているドメイン名です。」と、キャプションが出てきます。
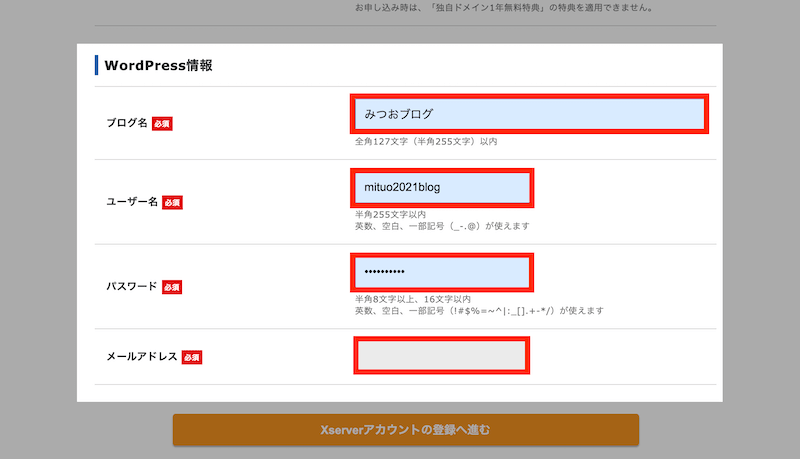
WordPress情報を入力していきます。
WordPress情報とは、あなたが新規で登録をするWordPressアカウント情報のことです。
「エックスサーバー」の登録の際にWordPressの登録も一緒にできるので便利です。
ブログ名(サイトのタイトル)、ユーザー名(WordPressログインID)、パスワード、メールアドレスを設定します。
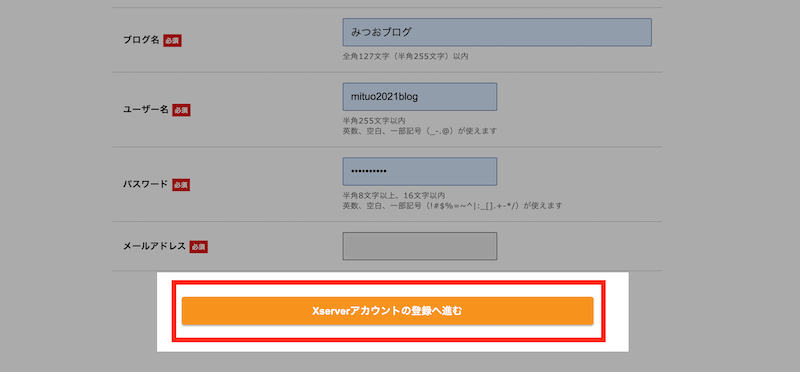
ステップ1は以上で終了です。
必須項目全て設定入力が完了しましたら「Xserverアカウントの登録へ進む」ボタンをクリックします。
STEP2: 契約者情報の入力
ではここからはステップ2の契約者情報の入力です。
ここではあなた(契約者)の情報と、支払い方法を設定します。
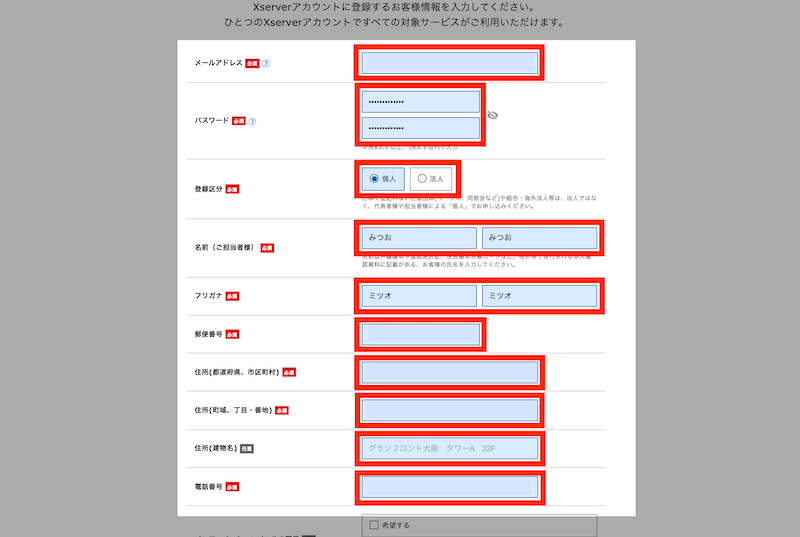
少し入力の項目が多いですが、登録のメールアドレス、設定するパスワード、登録区分、名前、フリガナ、郵便番号、住所、電話番号の必須項目すべて入力します。
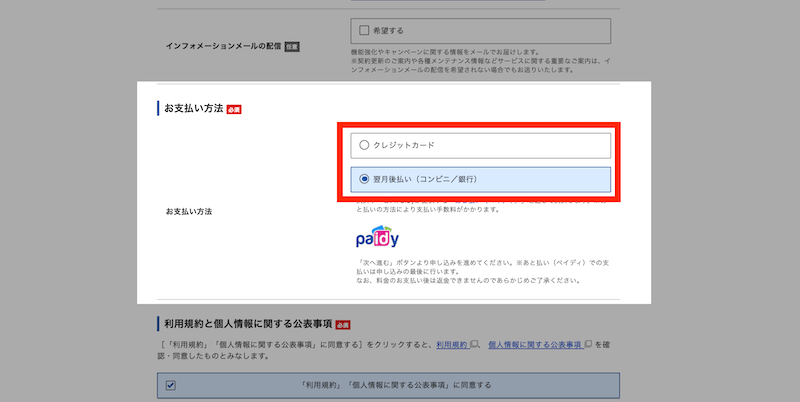
支払い方法を「クレジットカード」か「翌月後払い(コンビニ決済/銀行振込/郵便振替)」を選びます。
クレジットカードを選択した場合、必要な情報を入力する項目が出てきます。
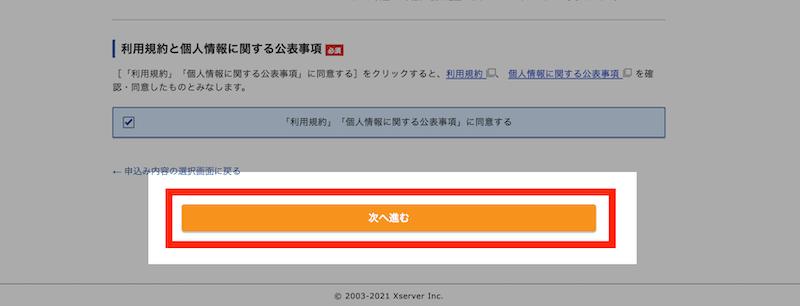
必須項目の入力が完了しましたら「次へ進む」をクリックします。
ここまでで作業全体の80%ほどが完了しています。
(※「利用規約」「個人情報に関する公表事項」にチュックを忘れず入れるようにしてください。)
STEP3:申し込み内容・登録情報の確認
ここからは本人確認の部分になるので入力する作業が一気に少なくなります。
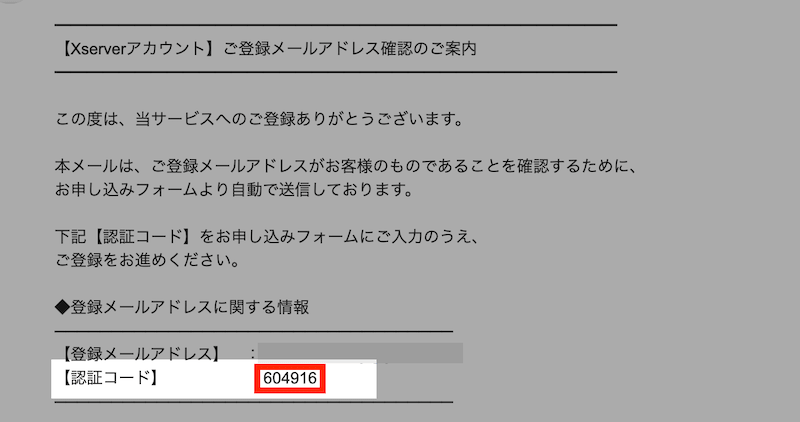
ステップ2までが完了していれば登録したメールアドレスに「エックスサーバー」からメールで認証コードが届きますので控えておきます。
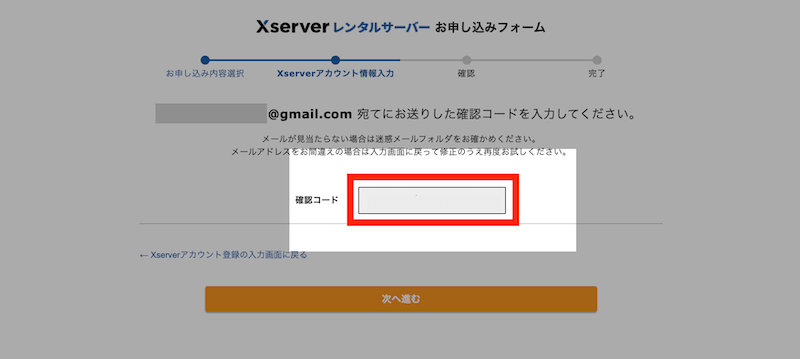
エックスサーバー申し込みフォームに戻り、「確認コード」の蘭に控えた認証コードを入力します。
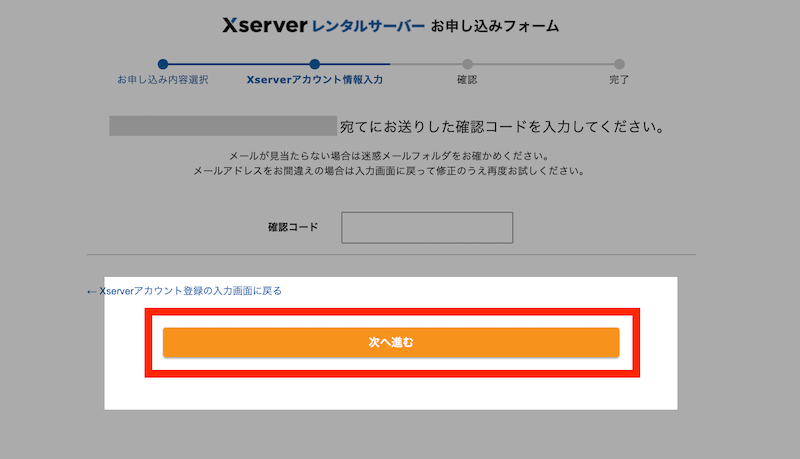
認証コードの入力ができましたら「次へ進む」ボタンをクリックします。
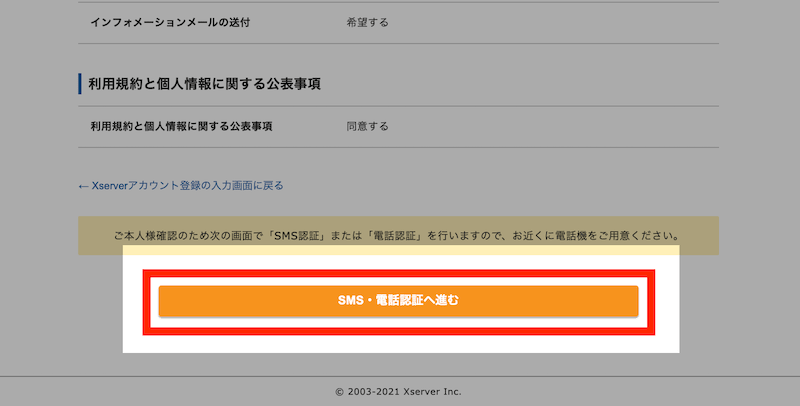
登録設定しました情報の確認ページに遷移しますので、確認後「SMS・電話認証に進む」ボタンをクリックします。
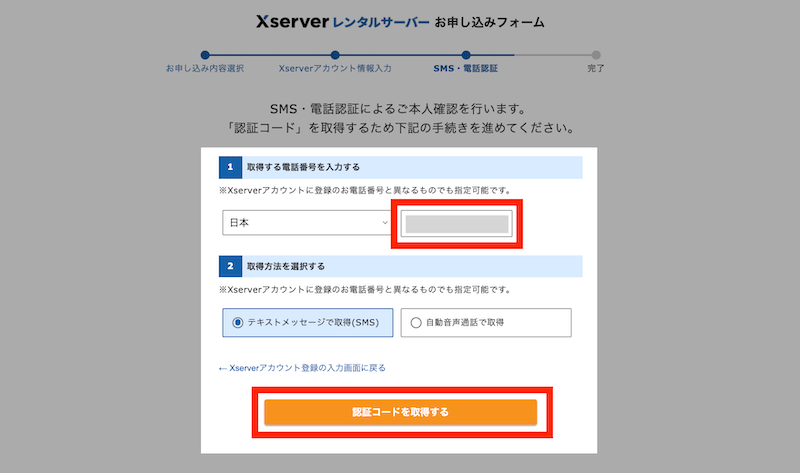
電話番号を入力して「認証コードを取得する」ボタンをクリックします
(※Xserverアカウントに登録の電話番号と異なるものでも指定可能です)
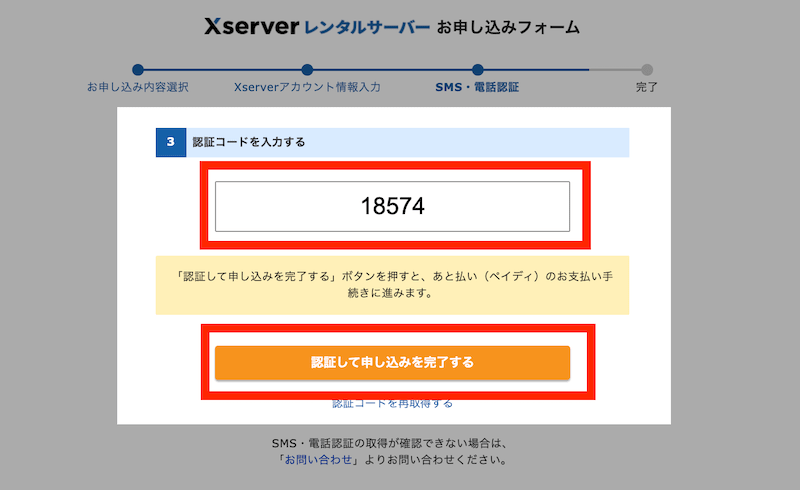
指定した携帯番号に認証コードが届くので入力して「認証して申し込みを完了する」ボタンをクリックで設定完了です。
(※お支払い方法の翌月後払い(コンビニ決済/銀行振込/郵便振替)を選択している場合のみ、設定完了後にお客様情報の入力が必要です。)
STEP4: 設定完了
WordPressクイックスタートの登録作業は以上です。
お疲れ様でした。
では、ここからは登録したWordPressへログインする方法を解説します。
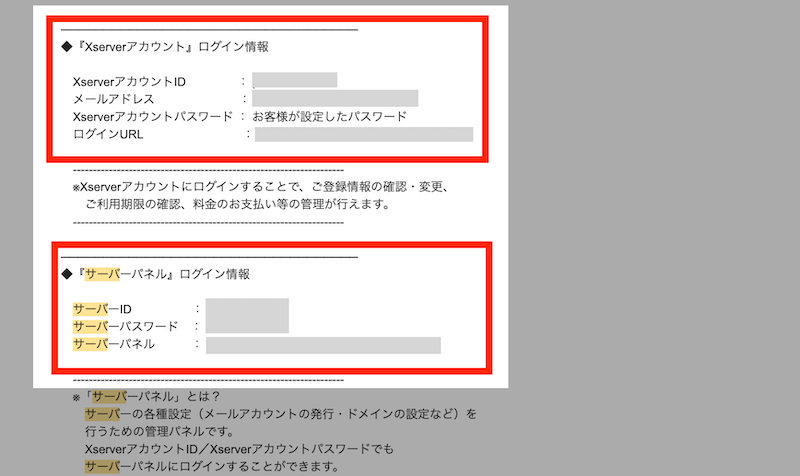
申し込み完了後1、2時間ほどで、「エックスサーバー」より登録のメールアドレス宛に設定完了通知が届きますので確認してみてください。
設定完了通知のメールには、エックスサーバーとワードプレスにログインするための情報が記載されていますので大切に保存しておくようにしましょう。
STEP5: ワードプレスにアクセスしよう
では、登録しましたWordPressにログインしてみましょう。
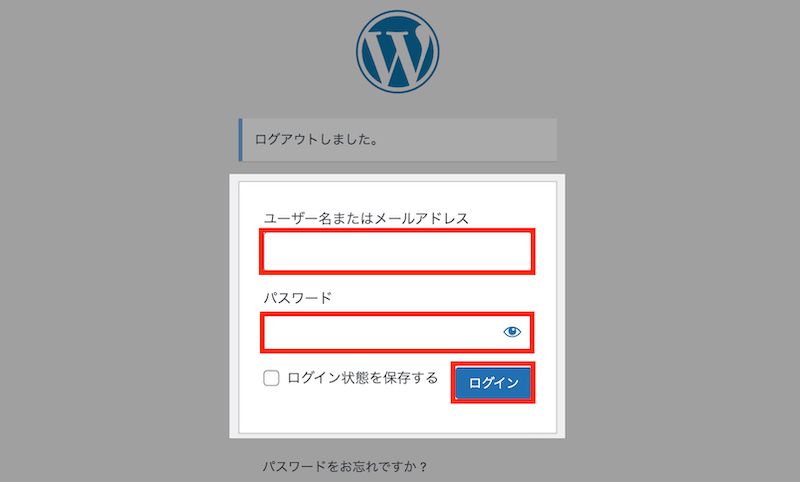
設定完了通知のメール内にWordPress管理画面URLが記載されていますのでアクセスしてください。
すると、上の画像のWordPressのログイン画面が出てきますので、ユーザー名(メールアドレスでも可)と、パスワードを入力し、「ログイン」ボタンをクリックします。
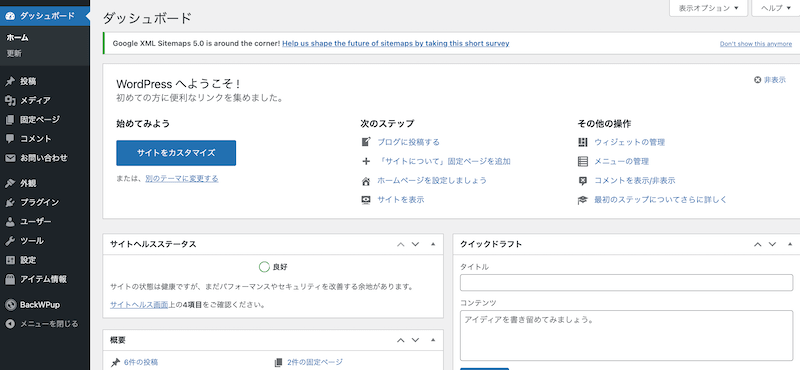
ワードプレスの管理画面に遷移します。
これからサイト制作をしたり、記事執筆を行う際など、ブログに関する基本的な作業は管理画面より行なっていきます。
以上で全ての作業が無事完了です。
以降の作業はWordPressの初期設定になりますが、急ぐ必要はありませんのでじっくりと進めていきましょう。
WordPressクイックスタート申し込み時のよくある質問

WordPressクイックスタートに関するよくある質問をまとめました!
すでにエックスサーバーで契約をしていてもクイックスタートの利用はできる?
- すでにエックスサーバーで契約をしていてもクイックスタートの利用はできますか?
- すでに契約の場合はクイックスタートの利用はできません。
どうしても利用したい場合には、新規登録・申し込みが必要です。
クイックスタートの支払い方法について知りたい
- クイックスタートで可能な支払い方法は何がありますか?
- 支払い方法は、「クレジットカード払い」もしくは翌月後払い決済が可能な「あと払い(Paidy)」2種類です。
Paidyの場合、口座振替やコンビニ払い、銀行振込での支払いができますのでクレジットカードを持っていなくても支払いが可能です。
お試し期間利用中にクイックスタートの利用は可能?
- 10日間のお試し期間を利用中にクイックスタートで申し込むことはできますか?
- お試し期間中にクイックスタートの申し込みはできません。
なお、すでにエックスサーバーに契約済みの場合でもクイックスタートを利用することはできませんのでご注意ください。※解約後に再度申し込む場合であれば可能です
エックスサーバーおすすめの契約プランはどれ?
- おすすめのプランはありますか?
- 初めてWordPressブログを始める方には一番安価な「x10」プランがおすすめです。
「x10」プランでも個人で運営するには十分すぎるスペックですので問題ありません。後からプラン変更をすることも可能です。
クイックスタートで契約後、必要な支払いは何がありますか?
- 契約後、必要な支払いは何がありますか?
- 契約後は、初期費用と月額料金が掛かります。(※WordPressクイックサービスの利用自体は無料)
WordPressクイックスタート申し込み時のトラブルと解決方法

WordPressクイックスタート申し込み時のトラブルとその解決法をまとめました!
メールアドレスの入力を間違えて登録してしまった
- メールアドレスの入力を間違えて登録してしまった
- メールアドレスが誤ってしまっていると「エックスサーバー」からの大切なお知らせが届かなくなってしまいますので気付いた際は、サポートへ問い合わせてみるようにしましょう。
他のメールは届くが、設定完了通知メールのみ届かない
- 他のメールは届くが、設定完了通知メールのみ届いていません
- 「エックスサーバー」から設定完了の通知メールのみが届かない場合は、サービス審査中、または設定処理中である場合が考えられます。もし、24時間以内にメールが来ない場合は「エックスサーバー」サポートへ問い合わせてみましょう。
WordPressにアクセスができない
- 設定・申し込み完了後にWordPressアクセスしたがエラーになる
- サーバー設定反映待ちであることが考えられます。サーバー設定の処理反映には最大1時間ほどかかります。もし、1時間を経ってもエラーが返ってくる場合は、「エックスサーバー」サポートへ問い合わせてみましょう。
まとめ
WordPressクイックスタートは、1時間ほどかかる作業が5分で完結できるのでとても便利です。
お試し期間の利用ができない点がひとつ懸念点には挙がりますが、「エックスサーバー」は、老舗のとても安心できるサーバーですので心配無用です。

最後にエックスサーバーのお得情報をお知らせします!
月額料金最大20%オフ!ドメイン永久無料キャンペーン

エックスサーバーでは、2021年7月1日(木)18:00から7月15日(木)18時までの期間中、12ヶ月以上のご契約で初期費用0円、ドメイン永久無料の特典付きのキャンペーンを実施中です。
初期費用3,300円(税込)のところ、期間中のご契約であれば無料です!
WordPressクイックスタート申し込みの際でも利用できますので是非この機会にご利用ください。
月々の利用料がお得になるだけでなく、人気のドメインも永久無料で取得できるのはおいしすぎます。
この機会にぜひWordPressブログデビューしてみましょう!
 エックスサーバーとConoHa WINGを徹底比較!ブログにおすすめはどっち?
エックスサーバーとConoHa WINGを徹底比較!ブログにおすすめはどっち?