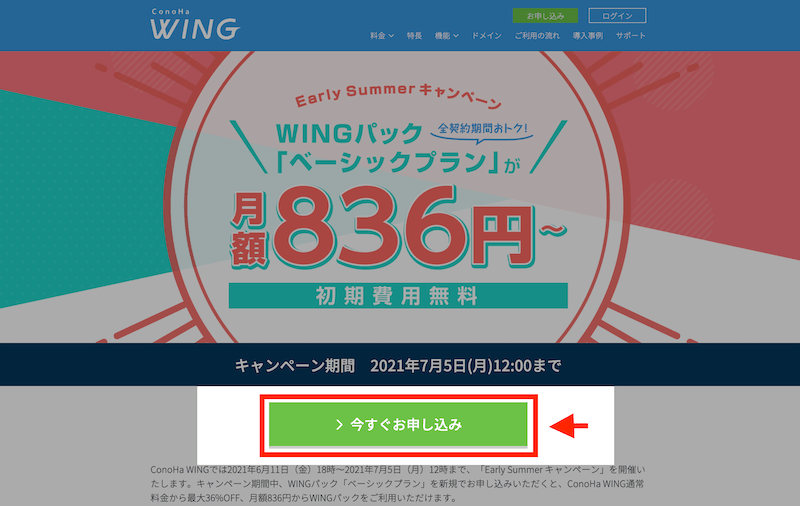こんにちは。WEBマーケターでブロガーのみつお(@mituo2021blog)です。
本記事では、レンタルサーバーConoHa WING「かんたんセットアップ」を利用して契約と同時にWordPressブログを始める方法を解説していきます。
 みつお
みつお「かんたんセットアップ」は、どなたでも簡単にWordPressブログを始められるおすすめの方法です◎
実際にイチから手順通りにやってみましたが、10分ほどで開設することができました!
目次
ConoHaWING「かんたんセットアップ」でWordPressをらくらく開設
初めに、国内最速の人気レンタルサーバーConoHa WINGの「WordPressかんたんセットアップ」について解説します。
ConoHa Wing「WordPressかんたんセットアップ」について
ConoHa WING「かんたんセットアップ」は、WordPress開設に必要であった手順を一気に設定することで、マルッと手間を省けるおすすめの開設方法です。
・サーバー開設
・独自ドメインの契約
・WordPressのインストール
・サイトのSSL化(HTTPS化)
これら設定を、これまで一つずつ行う必要があったため、ブログを始めるまでに30分以上は掛かっていましたが、「かんたんセットアップ」を利用すれば10分ほどで開設が可能です。

10分でWordPressを始められるのはとっても便利…。
ConoHaWing「WordPressかんたんセットアップ」で申し込む際の注意点
便利なConoHa WING「かんたんセットアップ」ですが、いくつか注意点もありますのでおさらいしておきましょう。
・通常プランでは利用できない(WINGパックのみ)
・契約途中での解約・返金はできない
・お試し利用できる期間がない
ConoHa WINGの利用プランは、「通常プラン」と「WINGパック」の2種ありますが、「通常プラン」の場合だと「WordPressかんたんインストール」を利用することができないので注意です。
ただし、「WINGパック」だと料金が最大で36%もお得になる大きなメリットがあります。
契約プランに関する詳細を下記の記事にまとめていますので気になる方はご参照ください。
 エックスサーバーとConoHa WINGを徹底比較!ブログにおすすめはどっち?
エックスサーバーとConoHa WINGを徹底比較!ブログにおすすめはどっち?
「WINGパック/ベーシックプラン」での申し込みがおすすめ
料金プランについては結論、「WINGパック/ベーシック」がおすすめです。
理由については以下です。
・月額利用料金がお得になる
・独自ドメイン2つ無料取得できる
・キャンペーン期間でさらにお得
≫WINGパック「ベーシックプラン」期間限定キャンペーンについてはこちら
ConoHaWing「WordPressかんたんセットアップ」でブログを始める手順
ではここからWordPressブログ開設までの手順を実際の画面を用いて解説していきます。
「かんたんセットアップ」でWordPressブログ作成の流れ
「WordPressかんたんセットアップ」の主な手順です。

STEP1の契約申し込み・登録手続きが完了すれば、他は一瞬で終わります!
STEP1: サーバーアカウント開設・独自ドメインを取得する
まずは、ConoHa WINGでサーバーアカウントの設定を行なっていきます。下記のConoHa WING公式サイトにアクセスしましょう。
アクセスできましたら「今すぐお申し込み」をクリックします。
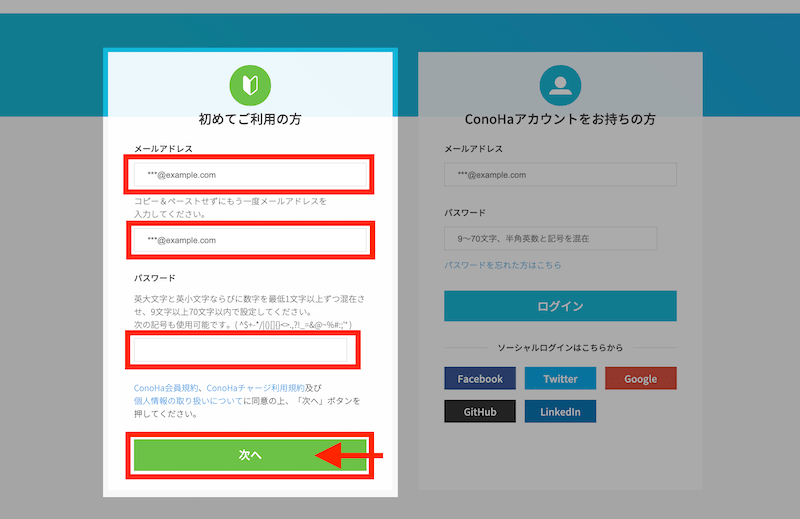
画面左側の「初めてご利用の方」より、登録するメールアドレス、パスワードを設定します。
(※パスワードは、英大文字と英小文字ならびに数字を最低一文字以上ずつ混在させ、9文字以上70字以内にする必要があります)
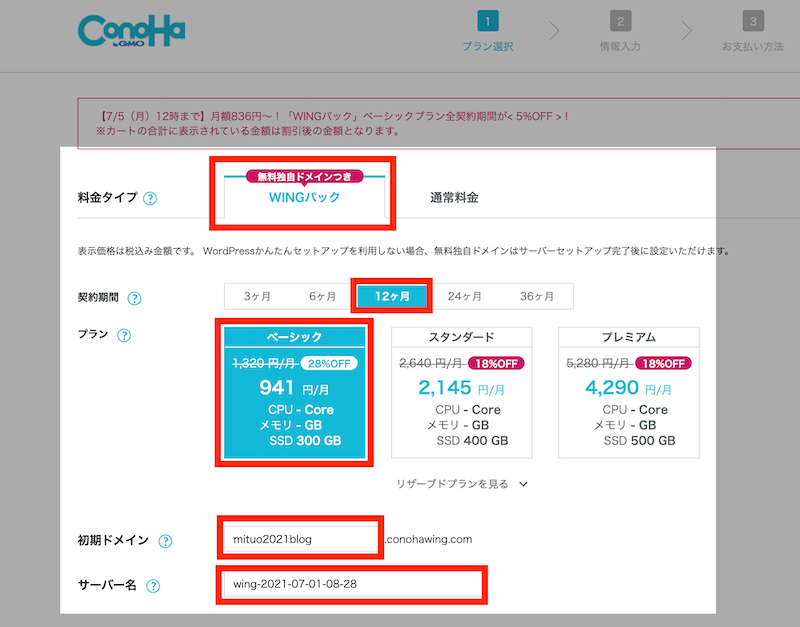
赤枠内の料金タイプ、契約期間、プラン、初期ドメイン、プラン、初期ドメイン、サーバー名を入力していきます。
入力項目についての詳細は下記をご参照ください。
- 料金タイプ: WINGパック or 通常料金
- 契約期間: 3ヶ月/6ヶ月/12ヶ月/24ヶ月/36ヶ月
- プラン: ベーシック / スタンダード /プレミアム
- 初期ドメイン: サーバー管理画面のドメイン名(任意)
- サーバー名: 運用するサーバーアカウントの名称(任意)
・料金タイプ
料金タイプは、月々の利用料がお得になる「WINGパック」を選びましょう。
独自ドメインも無料で取得できるので通常料金に比べて費用を抑えることができます。
(※WordPressかんたんセットアップはWINGパックで申し込みの場合のみ利用することができます)
・契約期間
契約期間を3ヶ月、6ヶ月、12ヶ月、24ヶ月、36ヶ月から選びます。
契約する期間が長ければ長いほど月々の利用料金が安くなります。
12ヶ月での契約がバランスも良くおすすめです。
・プラン
プランをベーシック、スタンダード、プレミアムの3つの中から選びます。
プランごとの違いは、簡単にいうとサーバーの性能です。
個人でブログ運営をするのであれば「ベーシックプラン」で十分な性能ですので「ベーシックプラン」を選びましょう。
・初期ドメイン
初期ドメイン(サーバー管理画面のURL名)を任意で入力できます。
自由に設定できますのでお好みでご入力ください。
覚えやすい短めの名前にされるのがおすすめです。
・サーバー名
運営するサーバーのアカウント名を任意で設定できますが、基本そのままで問題はありません。
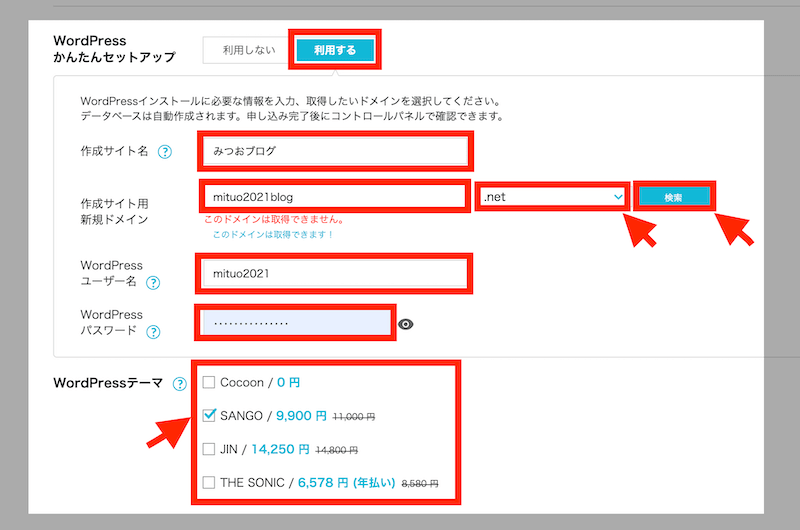
サーバーに関する設定はひとまず以上で完了です。続いてここからはWordPressの設定をしていきます。
ここでブログの大枠をまるっと決めていきます。
では、WordPressかんたんセットアップの項目の「利用する」をクリックしてください。(すでに選択されているかと思います)
次に作成サイト名、作成サイト用新規ドメイン(独自ドメイン)、WordPressユーザー名、WordPressパスワード、WordPressテーマを選択設定していきます。
- 作成サイト名: 運営ブログの名前(例: みつおブログ)
- 作成サイト用新規ドメイン: サイトの屋号のようなもの(例: mituo2021blog.com)
- WordPressユーザー名: ログインユーザー名
- WordPressパスワード: ログインパスワード
- WordPressテーマ: Cocoon/SANGO/JIN/THE SONIC
・作成サイト名
運営するサイト(ブログ)の名前を決めます。
サイトの名前は、お店の屋号のようなものなので覚えてもらいやすい名前や、何のサイトかがわかる名前にすると良いでしょう。
例えば、当ブログでは「みつおブログ」と運営者の名前をサイト名にしています。
・作成サイト用新規ドメイン
取得したい独自ドメインを設定選択していきます。こちらも基本的にお好きなもので問題ありません。
ドメインとは、サイトURLの名前です。(サイトの住所のように例えられます)
すでに他で取得がされているドメインは使用することができませんのでご注意ください。
ドメインの入力設定後、「検索」ボタンをクリックすると、取得の可否が文字で表示されますので、取得可能であるかどうかチェックしてみましょう。
・WordPressユーザー名
WordPressで記事やサイト設計をする管理画面アカウントのユーザー名を設定します。
半角英数字で任意の名前を入力してください。
管理画面にログインする際などに使用します。
・WordPressパスワード
WordPress管理画面のパスワードを設定します。
セキュリティー面を考慮し、複雑なパスワードにしておくようにしましょう。
WordPress管理画面は一番使用頻度が高くなります。ユーザー名とパスワードは忘れずメモしておくようにしましょう。
・WordPressテーマ
ブログの外観(ベースとなるデザイン)にあたるWordPressテーマを選択します。
以下のテーマを選べばWordPress開設と同時にテーマがダウンロードされた状態で始めることができます。
また、有料テーマについてはWINGパックで申し込むと価格がお得になります。(Cocoonのみ無料テーマ)
- Cocoon: 0円(無料)
- SANGO: 11,000円(税込)→9,900円(税込)
- JIN: 14,800円(税込)→14,250円(税込)
- THE SONIC: 年払い8,580円(税込)→6,578円(税込)
すぐにはテーマを決められないという方はテーマは選択せずに次に移りましょう。
WINGパックで契約していれば上記テーマを後から導入しても割引価格で利用できますのでご安心ください◎

WordPressテーマ選びは、有料テーマがおすすめです。
その理由について、下記の記事で解説していますのでテーマ選びでお悩みの場合はぜひ参考にしてみてください。
当ブログで使用していますテーマ「SANGO」のレビューも一緒に添えておきます◎
 ブログ初心者おすすめ「WordPress有料テーマ」を徹底比較!
ブログ初心者おすすめ「WordPress有料テーマ」を徹底比較!
 SANGO(WordPressテーマ)評判と実際に使ってみた感想
SANGO(WordPressテーマ)評判と実際に使ってみた感想
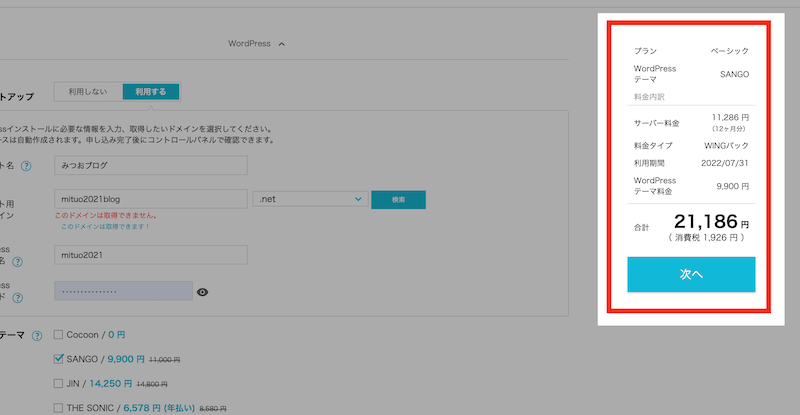
サーバーとWordPress各項目の入力が完了すると、右側の合計金額下部の「次へ」ボタンが青色に変化しますのでクリックします。
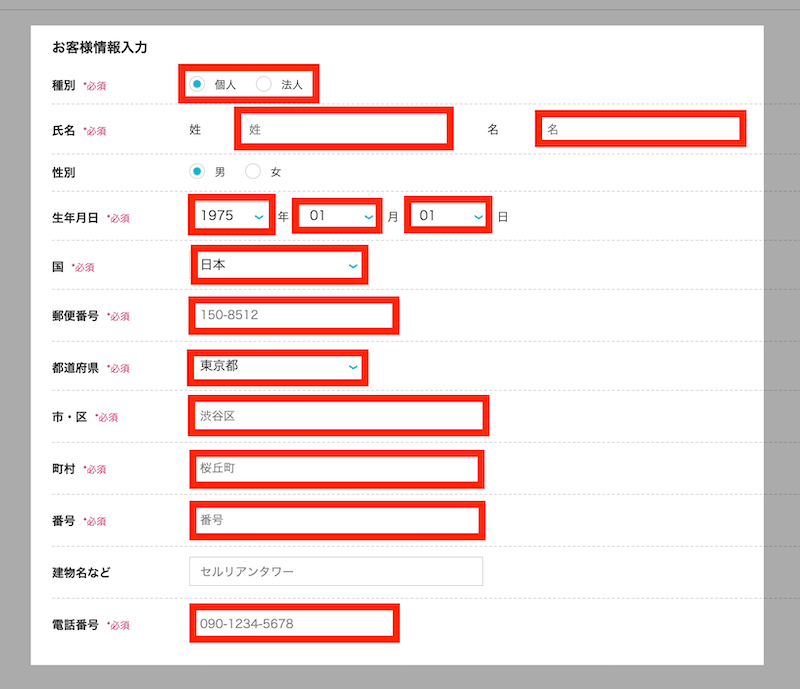
お客様情報の登録ページに遷移しますので、生年月日や、住所などの必須項目を入力します。
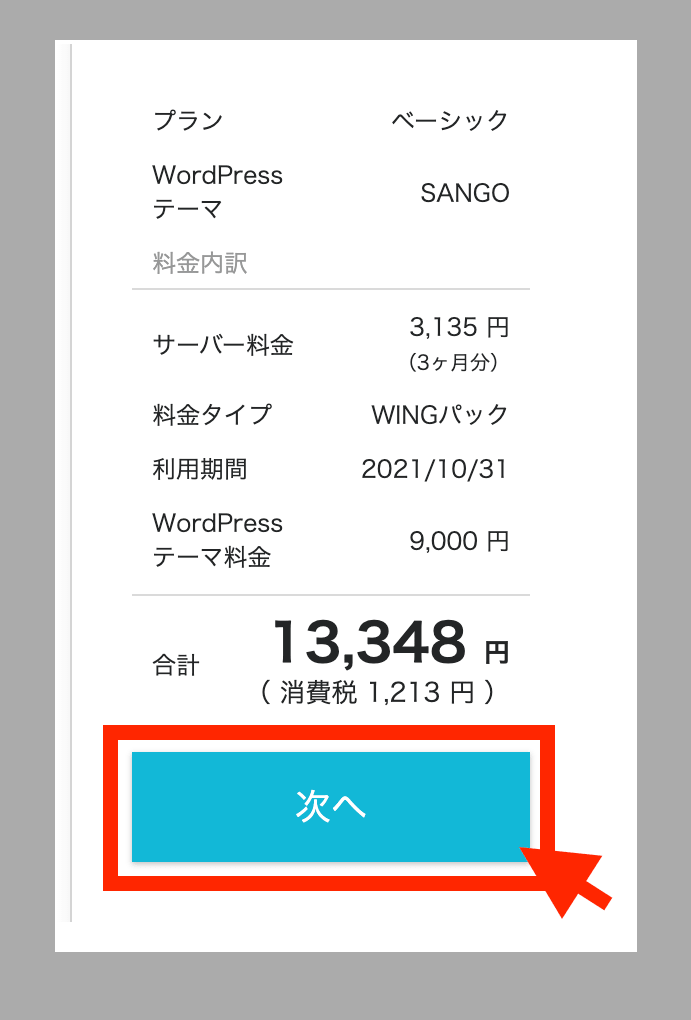
前ページ同様に、必要項目の入力が完了しましたら画面右側の合計金額下部の「次へ」ボタンをクリックします。
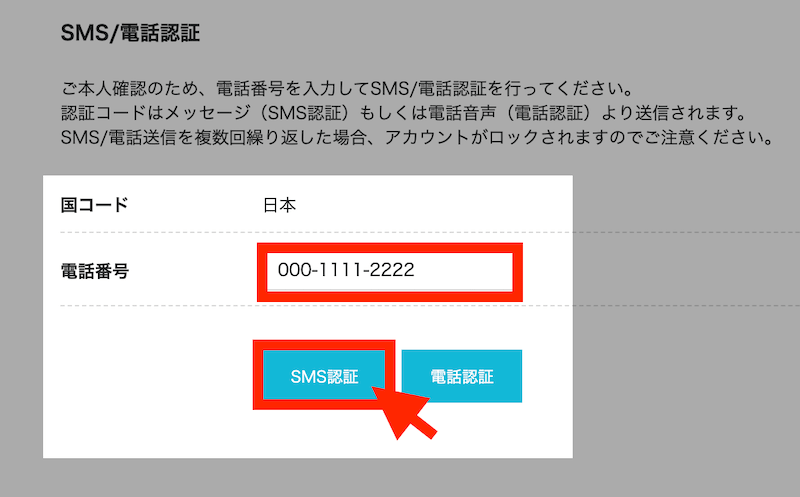
本人確認・認証のページに遷移しますので、認証を受け取る電話番号を入力し、「SMS認証」または「電話認証」のボタンをクリックします。
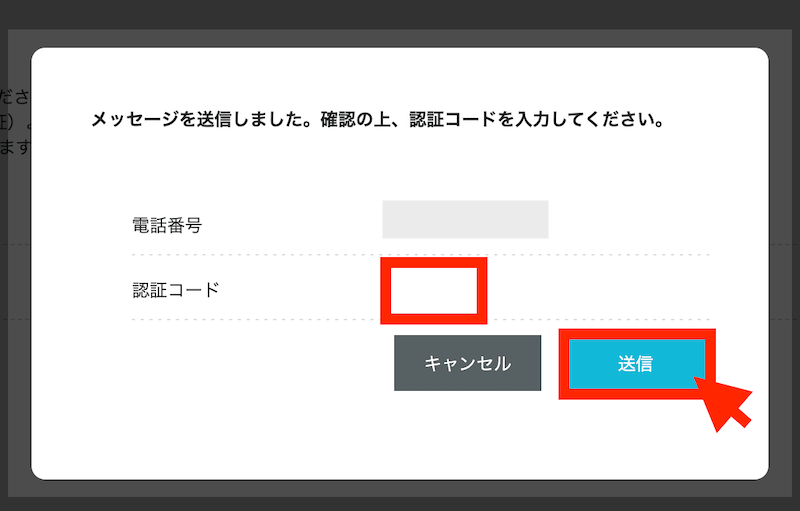
認証コードを入力するページに移りますので、携帯番号に届いた4桁の番号(認証コード)を入力し、「送信」ボタンをクリックします。
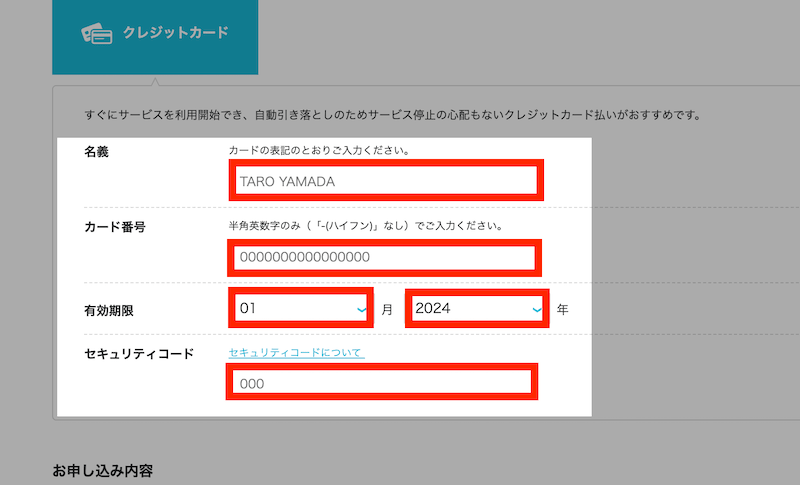
支払い方法を設定ページに遷移します。申し込み手続きはここで最後です。
クレジットカード払い、ConoHaチャージ(前払い形式の支払い)のどちらかを選び、必要情報の入力が完了しましたら「お申し込み」ボタンをクリックします。
(※WordPressテーマを選んだ場合、ConoHaチャージでの支払いができませんのでご注意ください)
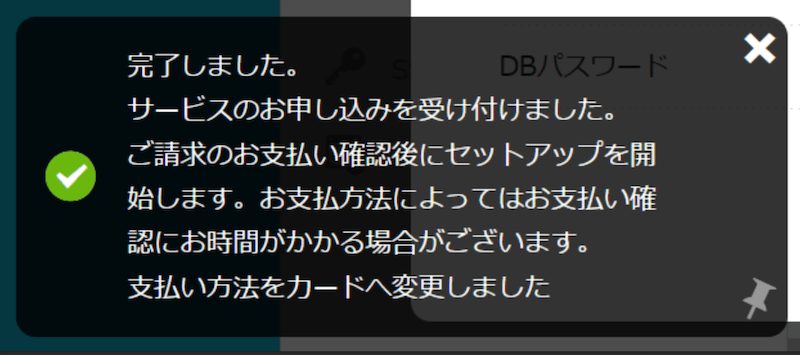
「お申し込み」ボタンのクリック後、コントロールパネル(サーバー管理画面)に遷移します。
しばらく待つと上の画像のような完了メッセージが表示されます。
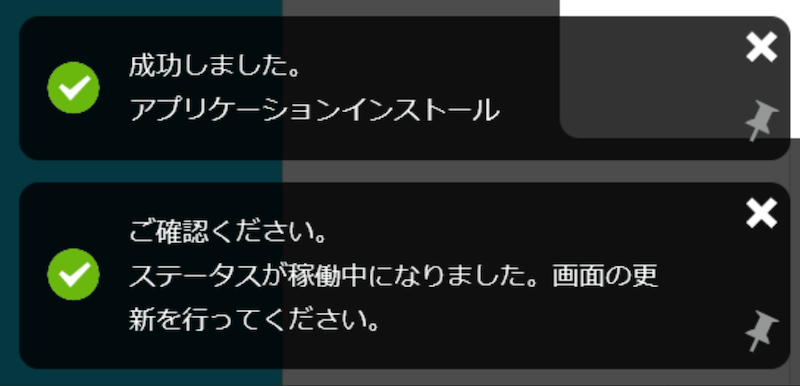
さらにしばらくすると、「成功しました。」「ご確認ください。」と、メッセージが表示されます。
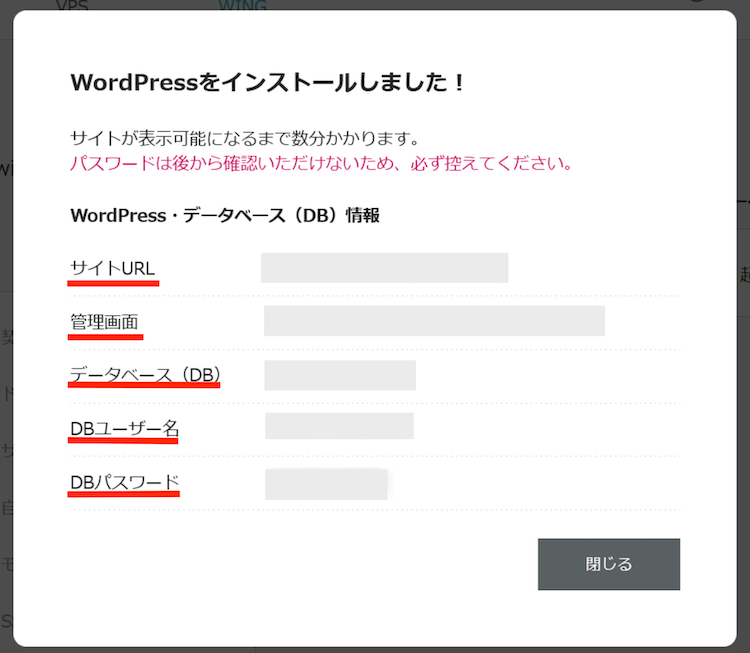
するとWordPressサイトURL・管理画面、サーバーデータベース情報が表示されます。
(※大切な情報ですのでメモなどに控えておくようにしましょう)
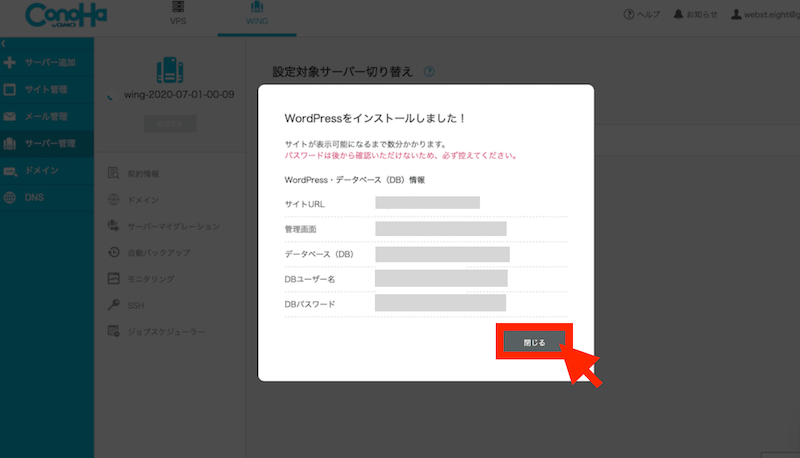
情報を控えたら「閉じる」ボタンをクリックしてください。
以上で申し込みの手続きは完了です。ひとまずここまでお疲れ様でした。
では、続いてサイトのセキュリティー設定(SSL)を行なっていきます。
STEP2: SSL設定をする
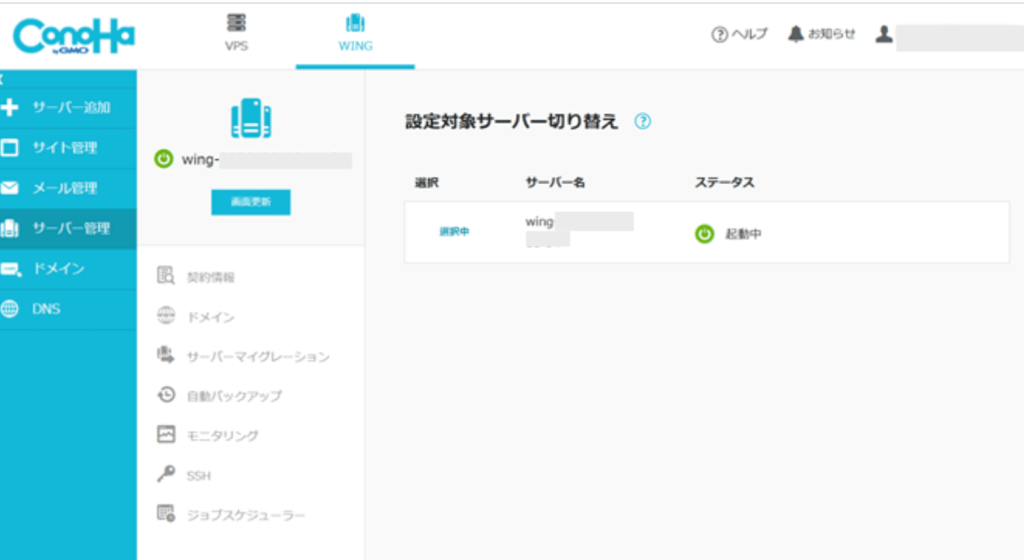
サイトのセキュリティ設定、SSL化(HTTPS化)の設定を行なっていきます。
SSL化は、コントロールパネル(サーバー管理画面)から無料で簡単に行えます。
SSL化を利用すれば、サイトをデータ悪用から防ぐことができますので必ず設定しておきましょう。
①コントロールパネルへログイン
↓
②画面上部メニューの「WING」をクリック
↓
③画面左メニューの「サイト管理」をクリック
↓
④画面左メニューすぐ横の「サイトセキュリティ」をクリック
↓
⑤画面上のタブ内、「SSL」をクリック
↓
⑥「無料独自SSL」を開き、利用設定の「利用する」をクリック
以上で完了です。
STEP3: WordPressを開く
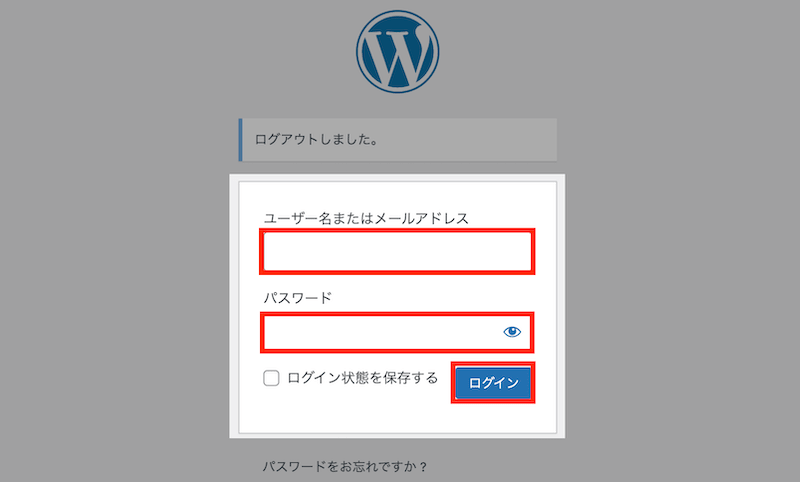
では、最後にWordPressにログインをしてみましょう。
ConoHa WINGコントロールパネルからであれば、「TOPページ」→「サイト管理」→「サイト設定」→「管理画面URL」からアクセスできます。
WordPress管理画面を開いたら、設定時に登録をしたユーザー名またはメールアドレスとパスワードを入力します。
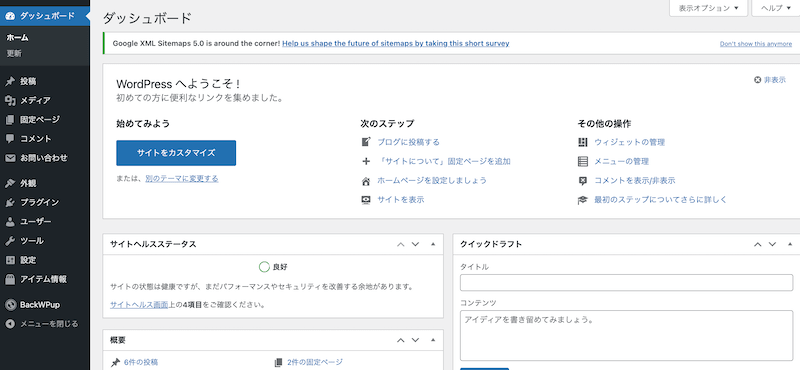
ログインができればWordPress管理画面が表示されます。
この管理画面からサイト制作や記事作成など、WordPress全般の作業を行なっていきます。
以上で全ての工程を無事に完了です。
以降は、WordPressの初期設定に移っていきますが、急ぐ必要はありませんのでじっくりと進めていきましょう。
まとめ
ConoHa WING「かんたんセットアップ」を利用すれば面倒な作業が10分で簡単にできます。
最後に申し込みの手順をおさらいしておきましょう。
- 「申し込み」ボタンを押す
- 契約プランを選択する
- サーバーアカウント・ドメイン情報を設定
- SMS・電話認証で本人確認
- 支払い方法を入力
②サーバーアカウント・ドメイン情報を設定する項目が一番手間にはなりますが、これらをマルッと一気にできるのはとても親切ではないかと思います。
セットアップ作業自体も非常に簡易的になっていますので本当にどなたでもWordPressブログを始められる方法となっています。
 エックスサーバーとConoHa WINGを徹底比較!ブログにおすすめはどっち?
エックスサーバーとConoHa WINGを徹底比較!ブログにおすすめはどっち?